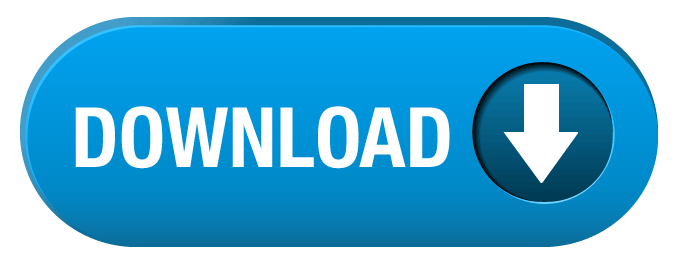
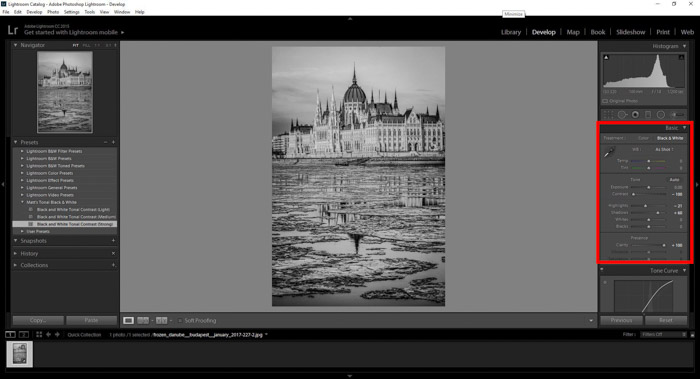
That is because these options are not CRITICAL to the import process. You may have noticed that I skipped a few of the right-hand panels on the import window. The last thing you need to do is click IMPORT! Additional Import Setting Options: If you choose to place them in folders by date, you will then be given the opportunity to choose your date format. Use the “Organize” drop-down menu to choose whether to place all the photos in one folder or in folders by date. Use the “Into Subfolder” option if you’d like to create a new subfolder to hold the photos. Use the listed drives to tell Lightroom which drive and the location on that drive to place the photos. Open The Destination Panel on the right-side of the photos. If you are copying your files to your hard drive or moving your files to a new location you will need to choose where they are going. If you chose the “Add” option above, you won’t need to do anything here. Groups photos by their destination folder.
Lightroom 5.7.1 not importing photos how to#
Tell Lightroom How to Add Photos to Catalog If you are adding your photos from a memory card, you can also check the “Eject After Import” box which will automatically disconnect the memory card after completing the import. This can be a memory card, a hard drive, or your camera. Next, you will need to tell Lightroom where you want to import your photos or video from. You can do this by choosing File>Import Photos and Video or clicking on the Import button that is below your left-hand panels and above your filmstrip. If the Lightroom Import Dialog Box does not automatically open for you, you need to tell Lightroom you want to import some photos.

Under the “General” tab, find the Import Options section and check the box next to “Show import dialog when a memory card is detected.” Step 2. If you want Lightroom to open automatically for you when you insert a memory card, go to Edit>Preferences (Windows users) or Lightroom>Preferences (Mac users). I think this one looks great for SD card users and one would work perfect for Compact Flash Users. If you do not have a card reader attached to your computer, I would recommend getting one. Personally, I never hook my camera up to my computer to transfer files as it drains the camera battery. Insert a Memory Card in your Card Reader or Connect your Camera In the meantime, just go slow and bookmark this tutorial for future reference! Step 1. Once you have completed this process several times and are familiar with the Lightroom import settings, you will get into a habit of doing it and it will go much more quickly.
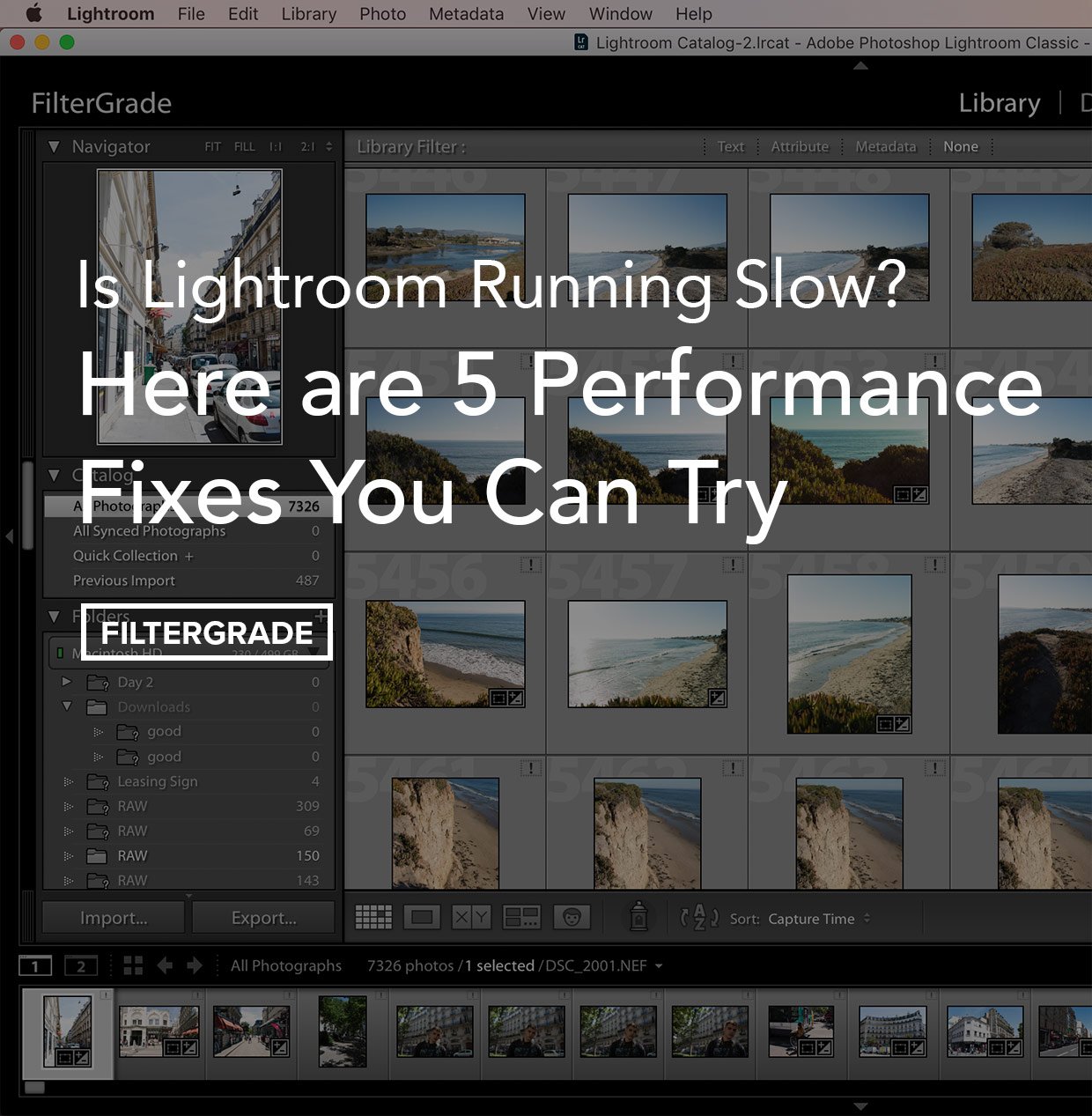
One piece of advice I always tell new Lightroom users is to go really slow with the process the first few times. So open up Lightroom and get ready to import.

Note: The best way to learn from this tutorial will be to follow along. This way you can add your photos to your hard drive AND let Lightroom know where they are at the same time. Once you are a Lightroom user, the best way to import photos from your memory card to your hard drive will be through Lightroom. Importing Photos and Video into Lightroom ( Day 2 of Mastering Lightroom in 7 Days)
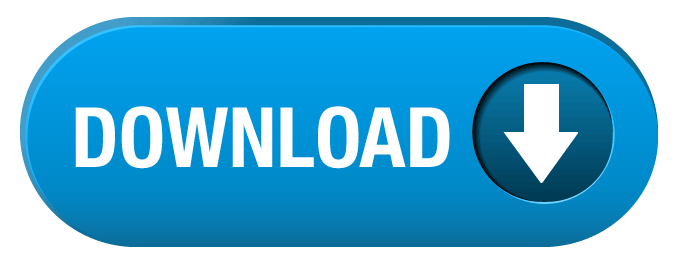

 0 kommentar(er)
0 kommentar(er)
